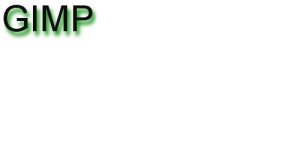Fin del trabajo septiembre 10, 2010
Posted by enlasmalastambien in GIMP.Tags: conclusion, final, GIMP, trabajo
add a comment
Al finalizar el trimestre de trabajo, vamos a dar por finalizados los pasos..
Nos interesó aprender a manejar GIMP, ya que es entretenido y útil tener idea de como trabajar con él. La modalidad tal vez nos llevó a que no sea tan fluido y que tardemos mucho tiempo en aprender cosas básicas.. aunque fue interesante tener que realizarlo por nuestros propios medios y con poca ayuda del profesor. Nos complementamos bien las dos, y estuvimos presentes ambas en todos los posteos aunque una sea la que realizaba el trabajo.
Esperemos poder que nos sea útil en otros ambitos también.
Paso 10 septiembre 10, 2010
Posted by melii93 in consigna, GIMP.Tags: clonacion, evaluacion, GIMP, imagen
add a comment
A modo de evaluación del segundo trimestre, la consigna a realizar se basó en el trabajo hecho en cada uno de los blogs. Cada uno tenía una evaluación diferente ya que las publicaciones que se habían realizado lo eran. Por esto, la actividad para nuestro grupo fue la siguiente:
– Modificar la imagen de tal manera que toda la foto quede en escala de grises, con excepción de la pelota.
– En la camiseta, arriba de la letra «R», hay un pequeño logo de la NBA. Eliminarlo, con la herramienta de clonación.
Paso 9 agosto 20, 2010
Posted by enlasmalastambien in GIMP.Tags: alfa, capas, filtro, GIMP, logotipo, texto
1 comment so far
En este paso vamos a presentar el ultimo filtro que usaremos..
ALFA A LOGOTIPO
Estos filtros nos permiten elegir la parte transparente de una capa y aplicarle los Script-fu para el texto.
A las siguientes imagenes (que tienen dos capas: una con fondo blanco y otra con transparencia en la que se ha escrito un texto utilizando el lápiz) se les ha aplicado los siguientes filtros:
Paso 8 agosto 10, 2010
Posted by melii93 in GIMP.Tags: filtros, GIMP, iluminacion
1 comment so far
Otro de los filtros con los que trabajaremos son Luces y sombras que producen varios efectos de iluminación a la imagen. Los siguientes efectos de luz se han aplicado en el mismo lugar de la imagen para ver sus diferencias.
Destello con degradado.
Este filtro recuerda el efecto que se consigue cuando se toma una fotografía de una fuente de luz resplandeciente, con un halo y rayos alrededor de esta fuente. La
imagen de este destello tiene tres componentes: Fulgor que es el fuego central, Rayos y Destellos secundarios. La pestaña Configuración permite seleccionar manualmente los parámetros mientras que la pestaña Selector permite elegir preselecciones de una lista.
Destello de lente.
Este filtro da la impresión de que el sol pega sobre el objetivo cuando se dispara una foto. Se puede situar el reflejo con una cruz que se puede mover, pero no tiene las
posibilidades que ofrece el filtro destello con degradado. El cursor del ratón, que parece una cruz cuando se mueve por la vista previa, permite situar el efecto del filtro.
Efectos de iluminación.
Este filtro simula el efecto que se obtiene cuando se ilumina un muro con un foco. No produce sombras y no revela nuevos detalles en las zonas oscuras.
Moteado.
Este filtro añade motas a su imagen. Usa los puntos más claros según el umbral determinado. Es difícil prever donde aparecerán las motas. Pero se pueden poner puntos blancos en la imagen donde se quieran las motas.
Supernova.
Este filtro crea una estrella que recuerda una supernova. Funciona con imágenes RGB y en escala de grises.
Paso 7 agosto 6, 2010
Posted by enlasmalastambien in GIMP.1 comment so far
Hoy trabajaremos con filtros.
Desenfoque de movimiento
Este filtro aplica distintos tipos de borrosidad para dar sensación de movimiento. Cuando elegimos este filtro nos aparece un cuadro de diálogo con tres opciones, para las que podemos elegir la amplitud del desenfoque (en píxeles) y el ángulo.
Lineal: Es un desenfoque para dar sensación de movimiento en una determinada dirección.
Radial: Es un desenfoque que crea un movimiento circular.
Acercamiento: Produce un efecto de movimiento que parte del centro de la imagen hacia el exterior.
Paso 6 agosto 3, 2010
Posted by enlasmalastambien in GIMP.Tags: colores, herramienta, seleccion, tijera
1 comment so far
Hoy.. utilizando una imagen distinta a la de la semana pasada vamos a seguir trabajando con la herramienta selección, en este caso la de color y tijeras.
COLOR.
Esta herramienta selecciona áreas de la imagen de color similar. Selecciona los píxeles con un color suficientemente similar al píxel clickeado, sin importar la ubicación de este último. Además, la acción de arrastrar el puntero luego de
haber clickeado no tiene efecto en esta herramienta.
Haciendo click sobre el cielo en los diferentes tonos que éste tiene, se fue eliminando y así sólo nos quedaron las palabras.
TIJERAS.
Esta herramienta es útil cuando desea seleccionar una región que está bien delimitada por cambios de color. Para comenzar a utilizar las tijeras se hace clic sobre el borde de la región que se intenta seleccionar, determinando un conjunto de «nodos de control». La herramienta una curva continua que pasa por los nodos de control, siguiendo el borde de alto contraste que se intenta hallar.
Cada vez que se hace un clic izquierdo con el ratón, se crea un punto de control que se conecta con el punto de control anteriormente colocado por una curva que intenta seguir bordes de la imagen. Volvemos a hacer clic tantas veces como sea necesario a lo largo de la silueta, separando los puntos si hay pocos cambios de colores (acercándolos en caso contrario).
Para finalizar, haga clic sobre el primer punto de control (el cursor cambia para indicar cuándo se halla en el punto correcto). Puede ajustar la curva arrastrando los puntos de control. Cuando esté satisfecho, haga clic en cualquier lugar dentro de la curva para convertirla en una selección.
Paso 5 julio 30, 2010
Posted by melii93 in GIMP.Tags: bordes, difuminacion, imagen, redondeo, seleccion
1 comment so far
A continuación vamos a comenzar a trabajar con la selección rectangular de imágenes y con algunas modificaciones sobre las regiones seleccionadas.
En primer lugar hay que descargar la imágen con la que queremos trabajar a nuestro equipo. La abrimos con GIMP, elegimos la herramienta de selección rectangular y hacemos clic en la esquina superior izquierda de la imágen; arrastramos el ratón hasta seleccionar la parte de arriba de la misma.
Una vez seleccionada una zona podemos copiarla y pegarla en otra capa (o en otra imágen). Para ello, podemos copiarla a través de varios procedimientos (menú Editar >> Copiar, Ctrl+C, botón derecho sobre la selección y en el menú emergente Editar >> Copiar) y pegarla en otra capa o imágen (recordamos que cuando se pega una capa o selección aparece como capa flotante que hay que “anclar” en la misma capa o en una capa nueva). Si lo que pretendemos es hacer un documento nuevo con una selección o capa, abrimos(una vez copiado la selección o capa), el menú Editar >> Pegar como >> Imagen nueva.
En el siguiente paso lo que haremos será deseleccionar, difuminar los bordes y redondear las anclas de la imágen seleccionada.
Volvamos a la primera imágen y podremos comprobar como sigue seleccionada la zona que hemos pegado en otra imágen. Si necesitamos quitar esa selección (para hacer otra diferente), desplegamos el menú Seleccionar y escogemos Nada. Ahora, en opciones de herramienta marcamos la casilla de verificación Difuminar los bordes y le asignamos un radio de 15. Copiamos una zona y la pegamos en un documento nuevo. Comprobemos qué pasa. Hagamos lo mismo marcando Esquinas redondeadas y dándole un radio de 40.
Paso 4 julio 27, 2010
Posted by enlasmalastambien in GIMP.Tags: desenfoque, filtros, GIMP
1 comment so far
En este paso, en lo que el manual como insertar imagenes en diferentes capas.. lo realizamos y luego jugamos un poco con los filtros para lograr el efecto de ilumnacíon en el angulo derecho superior Filtros > Luces y sombras > Efectos de iluminación. Y luego utilizamos el filtro (Filtro > Desenfoque > desenfoque gaussiando) desenfoque para darle una tonalidad igual a la de la imagen de fondo. Bajando la opacidad de la imagen de la vaca.
Paso 3 julio 23, 2010
Posted by melii93 in GIMP.Tags: capa, sombra, texto
1 comment so far
En el siguiente posteo vamos a poner un texto con sombra. Para ello escogemos la herramienta Texto y, en opciones de herramienta, especificamos estos valores:
Tipografía: Arial.
Tamaño: 60.
Y el color que usted desee
Pinchamos sobre la ventana imagen, con lo que aparece el Editor de textos de GIMP. Escribimos “GIMP” y pinchamos en el botón Cerrar. Desplazamos el texto a la parte superior izquierda con la herramienta Mover.
Como vamos a trabajar con capas, debemos tener la ventana Capas visible. La podemos poner visible, como se ha comentado, de varias formas. Recordamos una de ellas: desplegamos Ventanas >> Empotrables cerrados recientemente >> Capas, Degradados, Rutas (si es que lo habíamos cerrado con anterioridad).
Habrá observado que en la ventana capas ha aparecido una capa con una T y como nombre de la capa el texto que hemos escrito (esta T indica que es una capa de texto editable).
Vamos a duplicar la capa de texto pinchando en el botón Crea un duplicado de la capa y la añade a la imagen. Parece que no ha ocurrido nada (pues únicamente vemos un texto). Lo que ocurre es que hemos creado una capa con las mismas propiedades (tamaño del texto, color, posición), por lo que la capa superior “tapa” a la inferior.
Como nombre el programa pone el mismo que la capa origen más una almohadilla y el número 1 (si duplicásemos más veces la capa pondría una numeración consecutiva a las capas de texto creadas de esta forma). Cambiamos el nombre a la capa y escribimos “sombra GIMP”.
A la capa “sombra GIMP” le cambiamos el color a negro y aplicamos sobre ella la secuencia Filtros >> Desenfoque [Blur] >> Desenfoque gaussiano… En la ventana que aparece aumentamos el Radio del desenfoque a 10. Haga clic en el botón Aceptar. Observe cómo, en la ventana capas,Manual de GIMP.
Seleccionamos la herramienta Mover y podemos, utilizando las teclas de movimiento del cursor (las flechas que se encuentran entre la parte alfanumérica y numérica del teclado), mover la capa de forma “mas precisa”. La desplazamos 5 píxeles hacia la derecha y 5 hacia abajo.
Esto fue extraído del manual que utilizamos desde el primer posteo.
Paso 2 junio 29, 2010
Posted by enlasmalastambien in GIMP.Tags: clonar, GIMP, imagen
1 comment so far
CLONADO: Esta herramienta se utiliza para pintar una zona de la imagen tomando como muestra una parte de ella o uno de los patrones incluidos en GIMP.
En esa imagen queremos eliminar el barril que esta delante del tigre blanco.
Utilizando como muestra la parte de tierra y de pasto de alrededor del barril para seguir la linea, y también un pincel esfumado para que no se noten marcas.